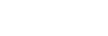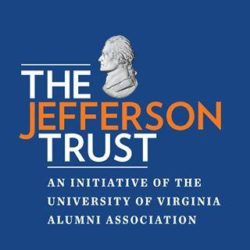Spreadsheet structure
If a column heading has one word, it should be capitalized.
If a column heading has more than one word, each should be capitalized and separated by an underscore.
Here are the column headings currently used:
ID
Name
Address
Town
State
Lat
Long
Address_Type
Address_Notes
Phys_Status
GB_Issues
Description
Detailed_History
Housing
Food
Automotive
Personal_Care
Entertainment
Other_Attributes
Proc_Status
Constraints on values in cells
Values of cells under Housing, Food, Personal Care, etc.
Also, note that the types of Housing, Food, Personal Care, etc should have individual words capitalized, but should not contain an underscore. Some examples of these are "Tourist Home", "Taxi Service", "Night Club" and "Barber Shop". One exception to this format is "Room and Board".
If an establishment is to be identified as multiple types of Housing, Food, etc, you may put multiple values in one spreadsheet cell for each category separated by a comma. If an establishment is both an Inn and a Motel, you may put both values in the cell under Housing as "Inn, Motel". Another example of multiple housing types is "Hotel,Tourist Home" One of the establishments has "Service Station,Garage" in the Automotive cell.
Year and Year Ranges under GB_Issues
The GB_Issues column may contain multiple dates and date ranges like
1939
or
1939-1941
or
1939, 1941-1943, 1945, 1951-1952
Uniqueness of the ID value for each Establishment
The ID column should contain a unique id for each unique establishment.
If there are two listings in the same GB Issue (year) with the same Name but different Addresses, then each listing should get a different Establishment ID value. If an establishment has multiple addresses in different GB Issues (years), then the same Establishment ID should be used for each address line in the spreadsheet.
Notes on conventions for entering values in spreadsheets
1. If the Establishment appears in an advertisement and there is information about the Establishment not covered by the current column headings, then add that information in the Notes field.
Drupal instructions
Adding Images
Select the menu item Content -> Add Content -> Image
In the "Create Image" form, enter the title of the image (will be used to locate the image in the content list)
Optionally provide a description of the image
If the image is stored locally, use the "Choose file" button to locate the image for uploading
Then click the "Upload" button to transfer the image to the drupal site
If the image is on another web site, click on "Remote URL"
Enter the URL of the image and click the "Transfer" button to transfer the image to the drupal site
Enter any Notes about the image
If there are any references that should be stored with the image, enter those in the "References" area. Each reference consists of a title and the url to the material used as a reference. To add multiple references, click the "Add another item" button and enter the title and URL in the blank fields of the newly created reference item.
If there are multiple versions of an image, such a section that is cropped from the original image, or a version which has had the color or exposure modified, these may be stored with the original image by using the "Derived Images" section. Use the "Choose file" button to locate the image for uploading.
Then click the "Upload" button to transfer the derived image to the drupal site
New Attribute values:
Liquor Store
Plaza
Laundromats/cleaning
Photographer
Undertaker
Letter Shop
Drive-In
Tourist Camp
Cabins
Paint & Body Shop
Automotives
Lodge
Cottages
Camp
Dining Room
Boarding House
Rest
Farm
Chateau
Park
Auto Blacksmith
Country Club